How to Reset Display Setting in Windows 10
Sometimes when we update our windows 10 system we end up messing with different display settings which are not the correct display settings. And our next search is how to reset default display settings or searching for the reset display settings button.
However, there is no such button or keyboard shortcut present in the windows settings. To Reset Display Settings in Windows 10. You need to set every display settings in Windows 10 individually, as I've shown in this post.
It's not always the update of the new software changes the Windows 10 display settings, sometimes we are tweaking with the settings or sometimes we may have accidentally change the display settings which results in how to revert to default display settings. We are unable to detect that which settings are actually been changed in the system.
Here I've covered all the common display settings on the Windows 10 to make your life easier for you. All those settings ranges from colors correction, text size, contrast, etc.
Restore Windows 10 Default Theme
Sometimes just by doing this simple step solves the issue of Display settings in windows 10 system. So without any further a do lets jump into the steps.
Step 1: Open Settings on your Windows 10 System. Go to Personalization.
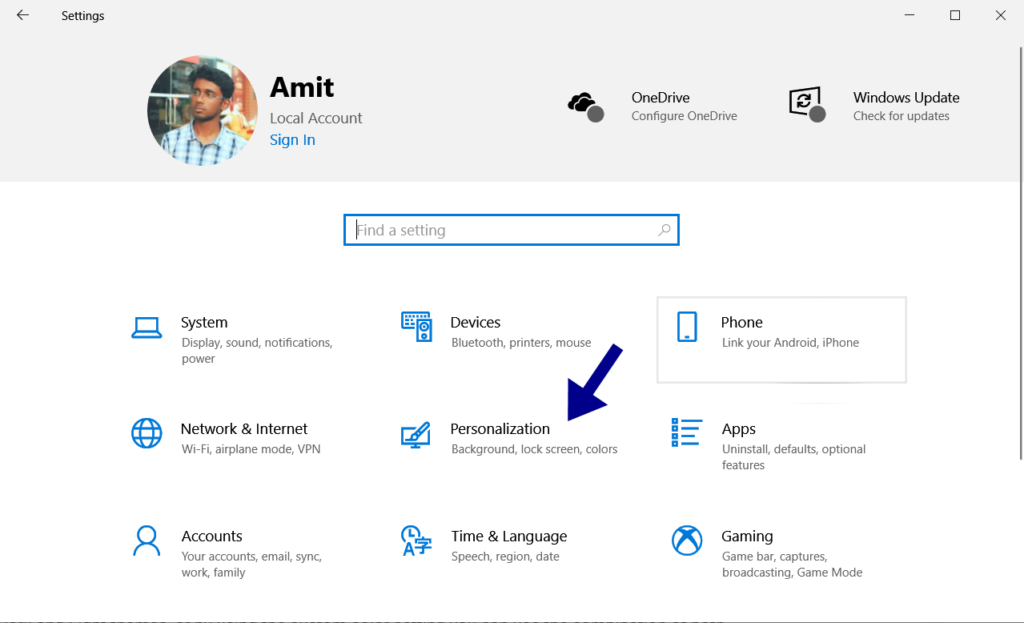
Step 2: Inside the Personalisation section, go to Themes. Scroll down in Themes, and click on Windows 10 theme to apply it.
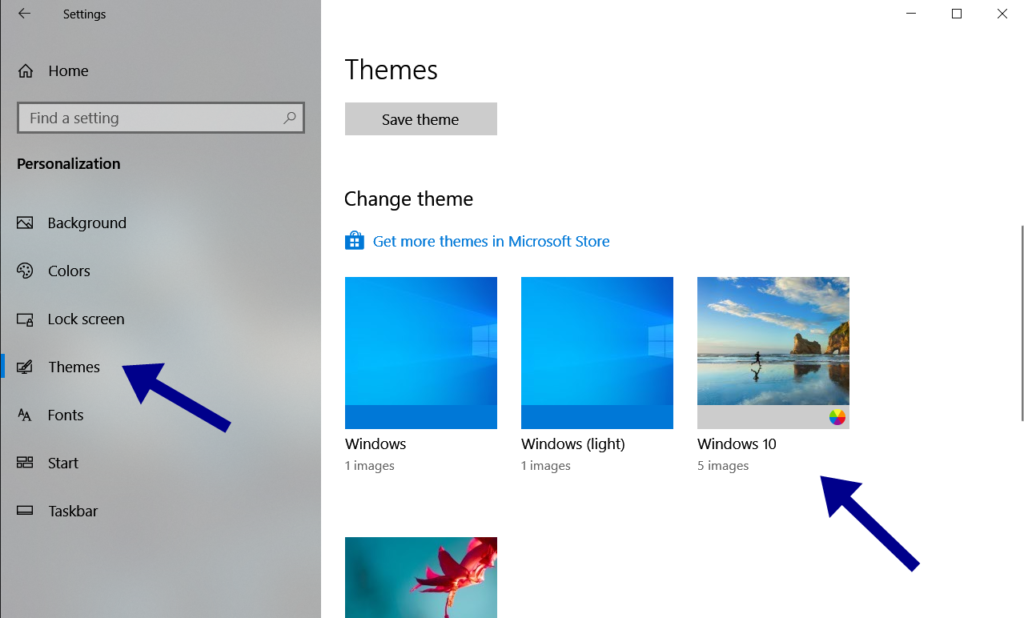
Change Theme Color
You can also try changing the theme color on your windows 10 system. You can simply switch between Dark and Light themes, or by using the custom color setting you can use the combination of both.
You can follow the Steps to change the colours in windows 10 system.
Step 1: Open Settings in your Windows 10 system.
Step 2: Go to Personalisation section.
Step 3: Then go to Colors tab
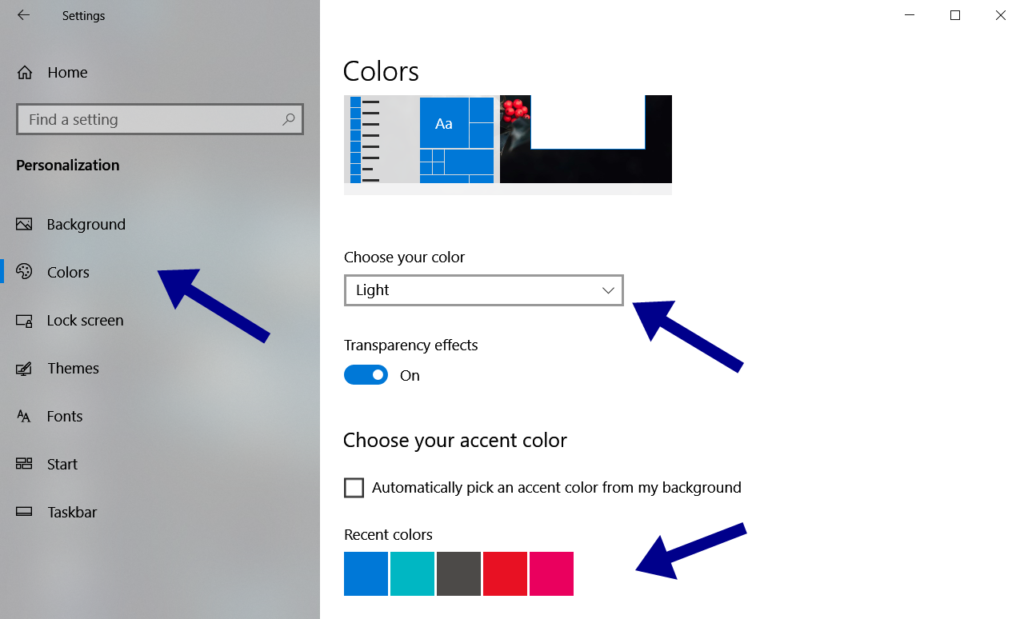
Step 4: Under Colors choose your color drop-down box, select Light or Dark. Otherwise, you can choose custom and use different color combinations according to your choice.
Change Display and App size
Now we come to the place where we have to set how the content will be shown to us, how the content will be shown to us is depends on display and screening settings. If you are experiencing large and small display icons and texts ten you have to set the display and scaling settings.
To set-up the Display and scaling settings you have to follow the following steps.
Step 1: Open he settings windows in your system.
Step 2: Under Display Settings select the appropriate scaling percentage. Try all the available options that suites you.
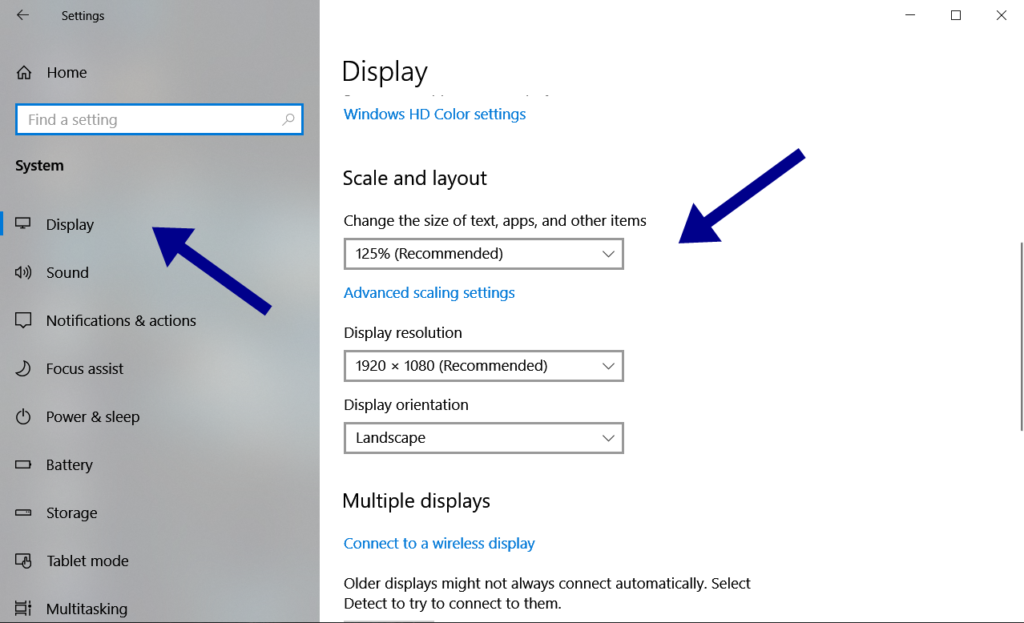
How to Change Text Size
If you scroll down in the same settings tab you will get Change Text Size at another place in your Windows 10 System.
Step 1: Go to settings
Step 2: Come to Ease of Access.
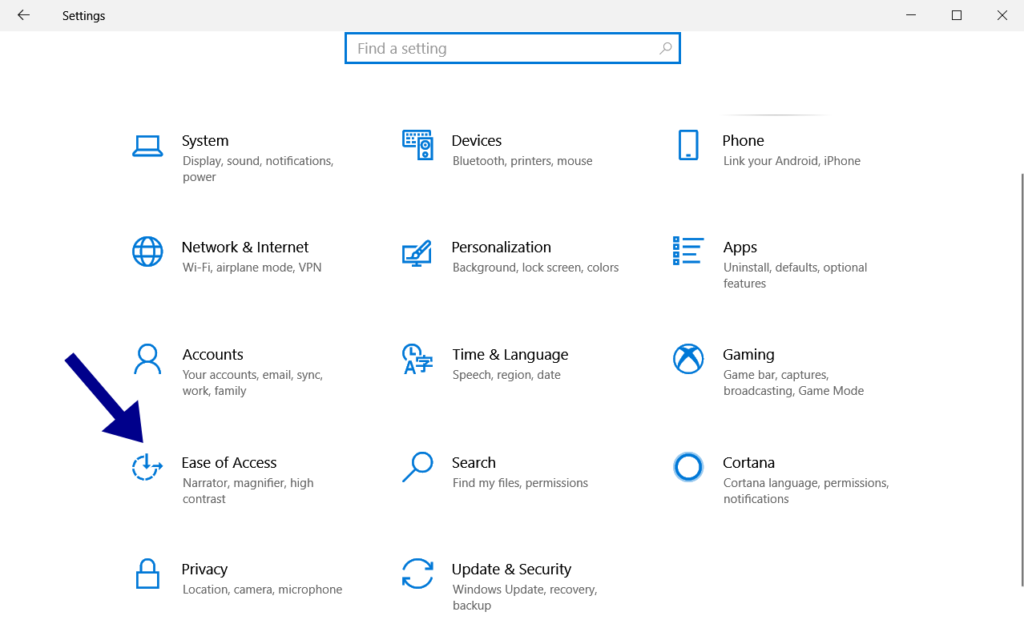
Step 3: Display settings. (Use the slider and make the text bigger)
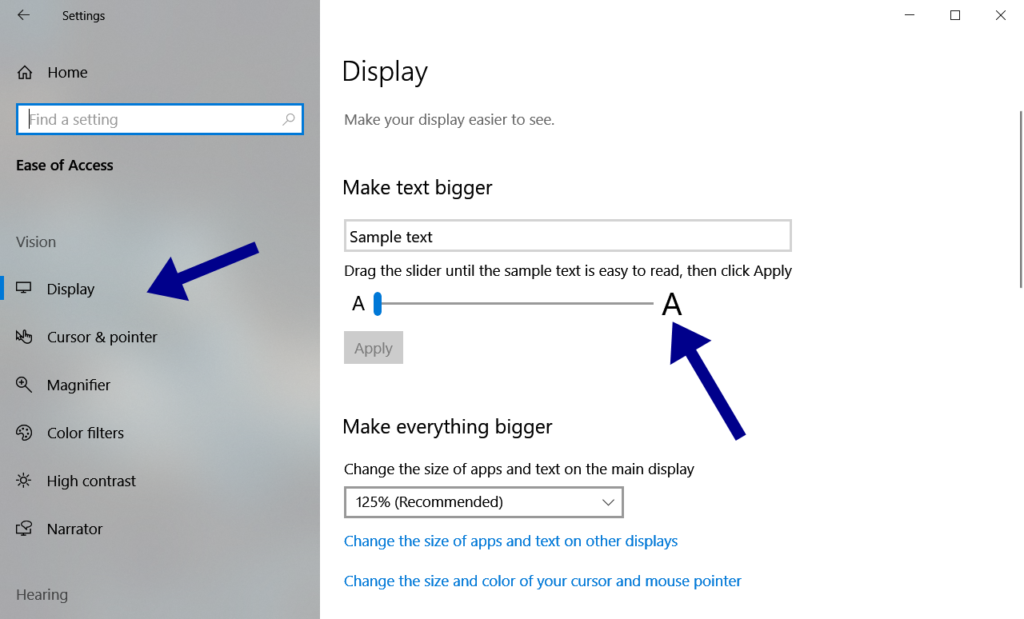
Turn off Custom Scaling
In your Windows 10 System, if you are using the custom scaling Settings, then there will be a chance that some of the Apps, and text, or other items might appear in irregular size.
So you need to disable the custom scaling, to disable the same you need to follow the steps below.
Step 1: Open Settings in your Windows 10 System.
Step 2: From the sidebar choose Display, Then Click on Advanced Settings.
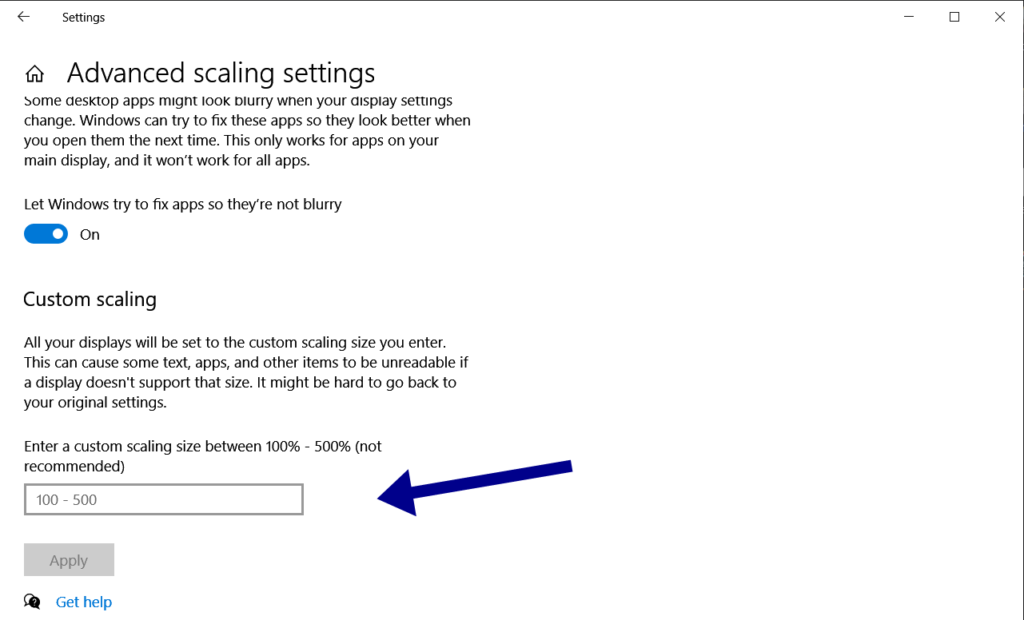
Step 3: If you find any number in Custom scaling box remove that number, and hit apply.
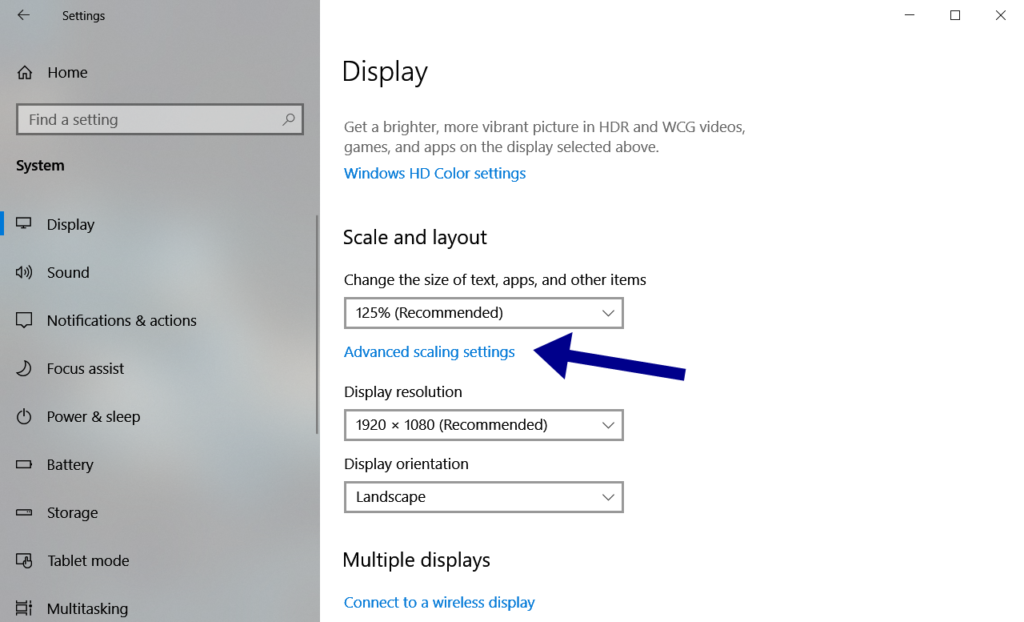
Disable High Contrast Mode
If you are experiencing dark colors in your Windows 10 PC, you might have enabled the High contrast mode in your display setting. So you need to disable the High contrast mode from your settings.
Step 1: Open Settings on your Windows 10 System an go to Ease of Access.
Step 2: Click on the High Contrast Tab. Turn off the toggle button next to the 'Turn on high contrast.'
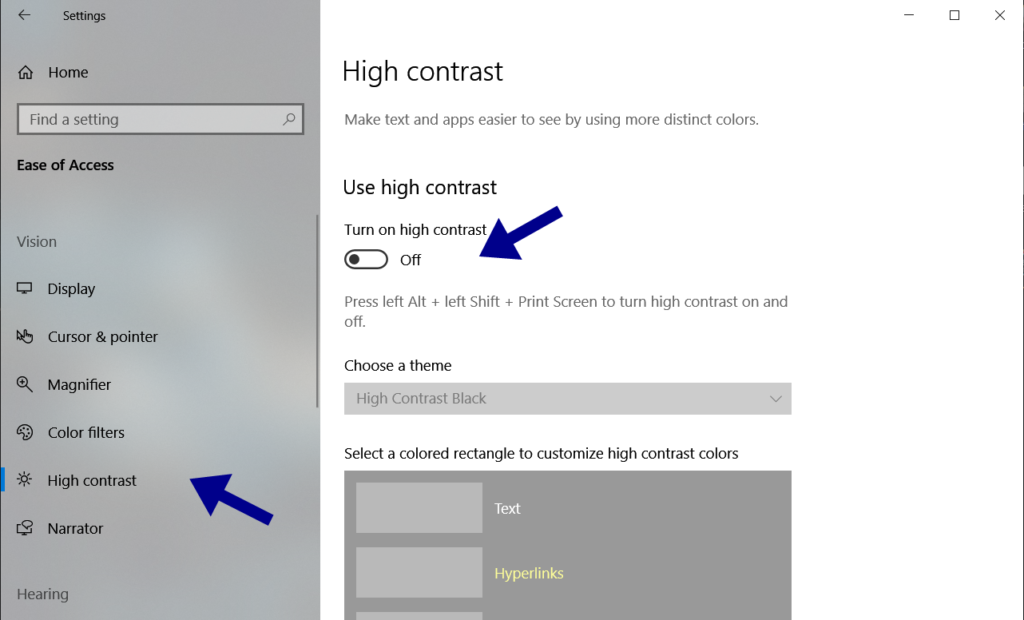
Wrap up
I hope this blog helps you in Reset Display Settings in your Windows 10 system. I've shown you individual settings by which you can revert to default display settings in Windows 10 PC. Please let me know in the comments section if this helps you in Reset Display Settings to Default in your system.
Also Read: Block Ads on Youtube Android App or Disable Ads on Youtube App
How to Reset Display Setting in Windows 10
Source: https://www.hoppingeek.com/reset-display-settings-windows-10/
0 Response to "How to Reset Display Setting in Windows 10"
Post a Comment